
- Display master boot record and guid partition table free#
- Display master boot record and guid partition table windows#
Selects the specified disk, where disknumber is the disk number, and gives it focus.Ĭonverts an empty basic disk with the GUID Partition Table (GPT) partition style to a basic disk with the Master Boot Record (MBR) partition style. The disk marked with an asterisk (*) has focus.
Display master boot record and guid partition table free#
Running the clean command will delete all partitions or volumes on the disk.Īt the DISKPART prompt, type convert mbr.ĭisplays a list of disks and information about them, such as their size, the amount of available free space, whether the disk is a Basic or Dynamic disk, and whether the disk uses the Master Boot Record (MBR) or GUID Partition Table (GPT) partition style. Note the disk number that you want to delete.Īt the DISKPART prompt, type select disk. If the disk contains no partitions or volumes, skip to step 6.Īt the DISKPART prompt, type list disk. Open an elevated command prompt by right-clicking Command Prompt and then choosing Run as Administrator. Right-click the GPT disk that you want to change into an MBR disk, and then click Convert to MBR disk.

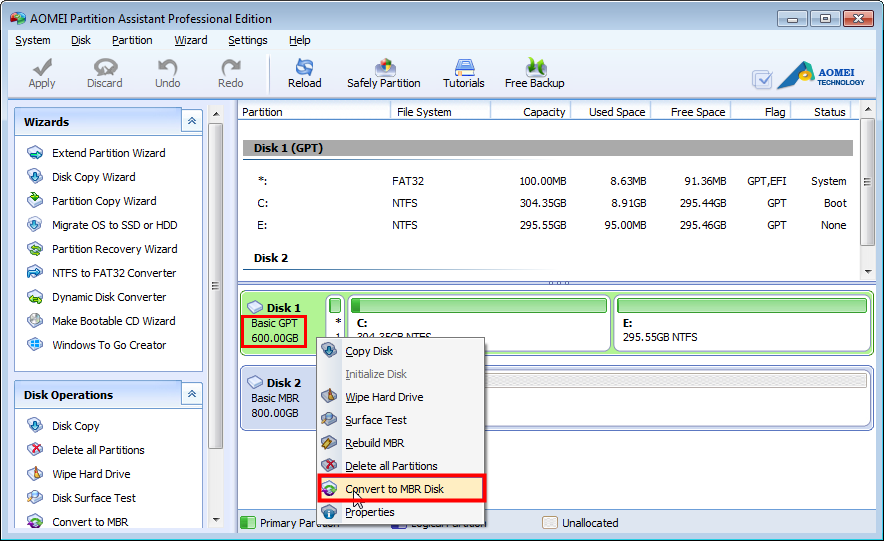
If the disk contains any partitions or volumes, right-click each and then click Delete Volume.
Display master boot record and guid partition table windows#
Converting using the Windows interfaceīack up or move all volumes on the basic GPT disk you want to convert into an MBR disk. You must be a member of the Backup Operators or Administrators group, at minimum, to complete these steps. You can change a disk from a GPT to an MBR partition style as long as the disk is empty and contains no volumes.īefore you convert a disk, backup any data on it and close any programs that are accessing the disk. The MBR partition method is not recommended for disks larger than two terabytes (TB). MBR disks do not support more than four partitions on each disk. GUID Partition Table (GPT) disks use Unified Extensible Firmware Interface (UEFI). Master Boot Record (MBR) disks use the standard BIOS partition table. (You'll know you've found it if the data starts with EFI PART in ASCII.Applies To: Windows 10, Windows 8.1, Windows Server 2019, Windows Server 2016, Windows Server 2012 R2, Windows Server 2012 Note that the precise location of the primary GPT depends on the disk's logical sector size – most disks use 512-byte sectors, but if it's a "4K native" disk, then the GPT will also start at byte 4096, not at byte 512. # dd if=/dev/sda bs=512 skip=1 count=33 | hexdump -C The EFI uses the GPT where BIOS used the MBR. It was introduced as part of the EFI, or Extensible Firmware Interface, standard, created by Intel to replace the outlived BIOS, one of the last relics of the ancient IBM PC.
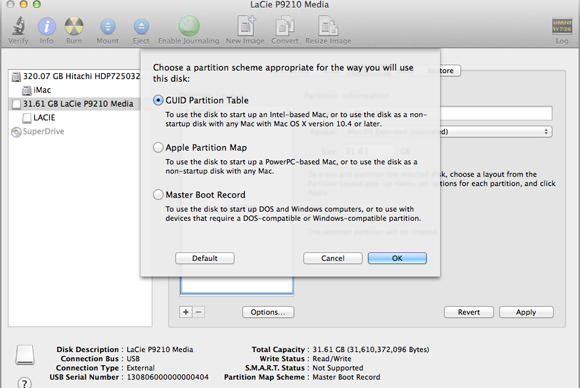
The methods used to read raw disk sectors are OS-dependent, but the following tools can be useful on Linux specifically: # head -c 512 /dev/sda | hexdump -C The GPT, or the GUID Partition Table, is the standard format of partitioning tables on a physical hard disk. (Longer GPTs are possible but probably rare.) 32 more sectors (16 KiB) containing the actual partition list. Similarly, the GPT starts at the 2nd sector of the disk (LBA 1) where its header is located, followed by approx. (The first 440 bytes of the MBR are used to store boot code, but the remaining 72 bytes hold partition entries, so you actually were looking at a partition table already.) The MBR is located in the 1st sector of the disk (LBA 0) even GPT disks still have a "protective" MBR in this sector. You said you were looking at the disk's "master boot record" previously – you will need to use the same method to look at the GPT as well. Instead, it is located at a fixed disk location outside any partitions and usually does not have any file representation.
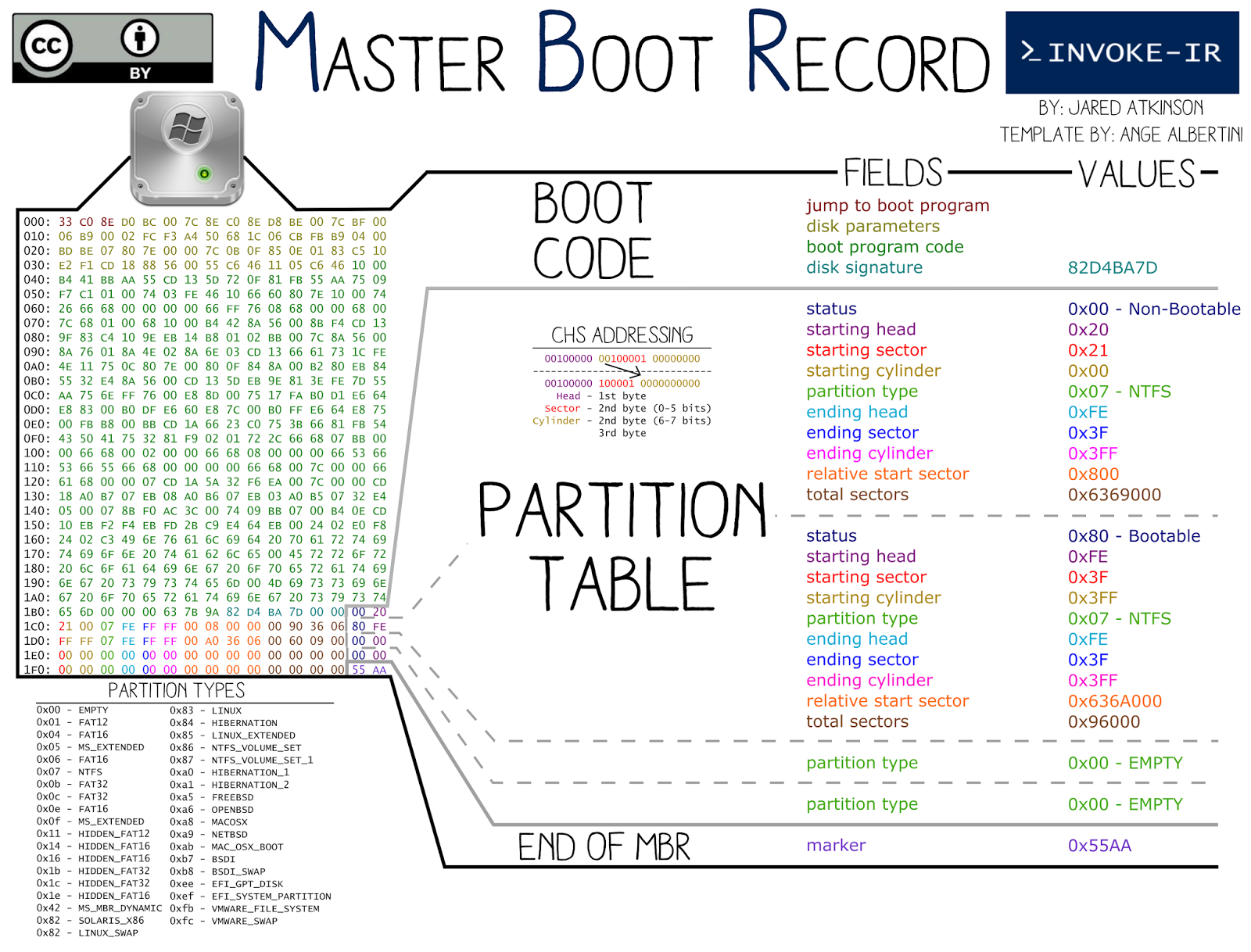
The partition table cannot be located in a partition, because it describes where partitions are.


 0 kommentar(er)
0 kommentar(er)
